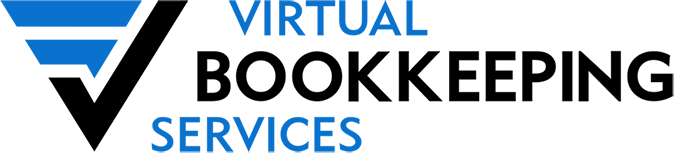Recovering Outlook Emails .ost to .pst Conversion
- Posted on Sep 24, 2024
Not my typical blog post about bookkeeping, but I recently had to deal with recovering Outlook emails and went down a rabbit hole on the internet trying to find a solution. We had a power outage, my computer was fried and wouldn’t turn on. Thankfully I was able to take out the hard drive and put it into another computer, but to my dismay, there were no .pst files, only .ost files. Simply having the .ost files on my computer wasn’t enough, as you can’t import in .ost files into Outlook, they must be converted to .pst.
I ended up purchasing Outlook Recovery Toolbox, that will convert your ost file into a pst file, that you are then able to import into Outlook to recover your lost emails. I was hesitant and didn’t know if it was a scam, but it worked, so if you are having this issue, purchase it to get yourself back into business. Below are some tips.
- Don’t use the demo, it is limited on how much you can retrieve. Purchase the full version, it’s affordable.
- Purchase a copy and download the software from the link in the email receive you received, not the demo off the website. The demo install wouldn’t register the key I received and this is important in order to retrieve all your emails. If you don’t register it in your name, you will go through the whole process of converting and then it won’t let you because its not a registered copy. Don’t go through all that trouble of converting until your copy is registered.
- Copy and paste the key code you received in between the ——KEY BEGIN and KEY END—– in the email. In other words, you don’t need to copy the header and footer in the email you received.
- Once you get it all registered, you can click on the link above for instructions on converting your files. It can take a while to process and convert, my file was 41GB and took about two hours on the conversion alone.
- One you get the .ost file converted to .pst, you can then import the .pst file into Outlook. Go to file > open & export > import/export > import from another program or file, then select the file that was converted. This too takes a while if you have a large file.
The biggest tip I can provide when it comes to Outlook files is make sure to have the AppData > Microsoft > Outlook files backed up to your backup drive regularly or if you use a backup program like Carbonite, that it is backed up daily. The AppData location mentioned above is usually the location to house the files and is hidden by default. If you can’t find that folder, select view in the explorer window under your user name folder and then checkmark hidden items and it will display. If you don’t have these .ost files backed up, you may lose all your history.